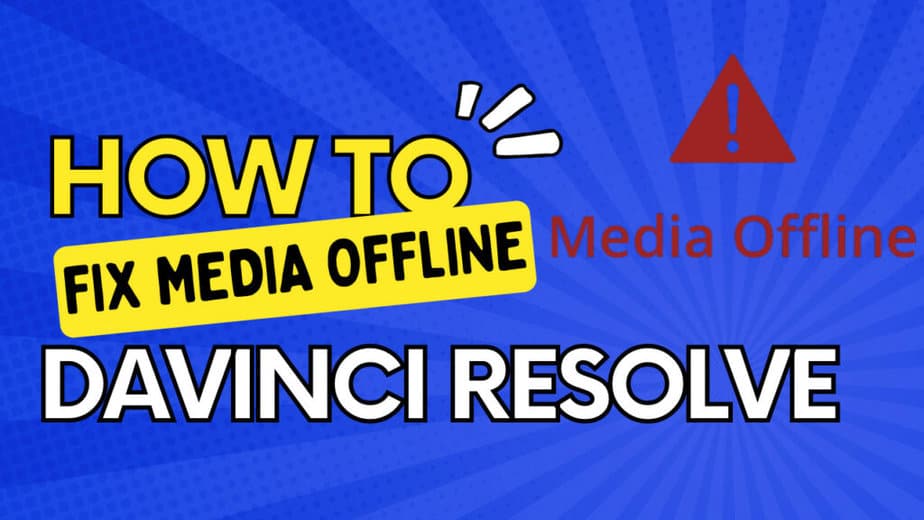How to Fix Davinci Resolve Offline Media Error
This is a step-by-step guide to fix the media offline issue in DaVinci Resolve (versions 18, 17, 16, 15). When DaVinci Resolve can’t read your footage, it gives you the “Media Offline” error message. and this could be because of various reasons, like unlinked clips, VFR (variable frame rate), 4K 60 FPS H.265 footage, etc. Once the root cause is identified, then it is really simple to fix the media offline error.
If you are experiencing an “Offline Media” error in Davinci Resolve, there are a few possible solutions you can try to fix the issue.
Relink Clips
First of all, you should check if the file is present in the media folder that you originally copied it to. Right click on the offline clip and select the “Open File Location” option, it will open the destination folder. If the clip is not there, you need to find the media file and copy it to the same folder, or relink it, and this should fix the error; otherwise, move on to the next method.
Media offline could also happen if the clips you imported into Resolve lost their connection to the original footage on your hard drive. To fix it, go to the media pool, select the clip, right-click, and click on “Relink the selected clips.” and browse the files and select the folder that contains the source footage.
If “linking clips” does not resolve the issue, then try the next method, which is installing the HEVC video extension codec.
Media Offline Immediately after importing the footage, you get the “media offline” error on any clip that you import. If you drag the clip to the timeline and try to play it, they are still offline, but you’ll be able to hear the audio. This issue is related to playing back H.265 or HEVC codec footage.
Install HEVC Video Extensions
To fix this, you need to install the HEVC video codec on your PC. You can download it from the Microsoft Store, which costs around $1, or you can also try a free website to download and install the codec. I have made another video, which is linked in the description, on how to install it for free from the Microsoft Store. DaVinci Resolve Media Offline due to Missing Clips Missing clips are denoted by a question mark in the timeline. When you accidentally delete a file from the Media Pool, then you get a missing clip in the timeline. Re-import the deleted files into the media pool from your source folder.
Here are some steps you can follow to troubleshoot the error:
- Make sure that the media you are trying to use is still in the same location on your computer. Davinci Resolve may be unable to find the media if it has been moved or deleted.
- Check the file format of the media you are trying to use. Davinci Resolve may not be able to read certain file formats, or may require a specific codec to be installed on your computer.
- Try restarting Davinci Resolve and your computer, and then try to access the media again. This can sometimes resolve issues with the software or the media itself.
- If the media is stored on an external drive, try disconnecting and then reconnecting the drive. This can sometimes resolve issues with the drive or the connection.
- If the media is part of a project that was imported from another computer, try reimporting the project on the current computer. This can sometimes resolve issues with missing media files.
If you continue to experience the “Offline Media” error after trying these steps, you may need to contact the support team for Davinci Resolve for further assistance.