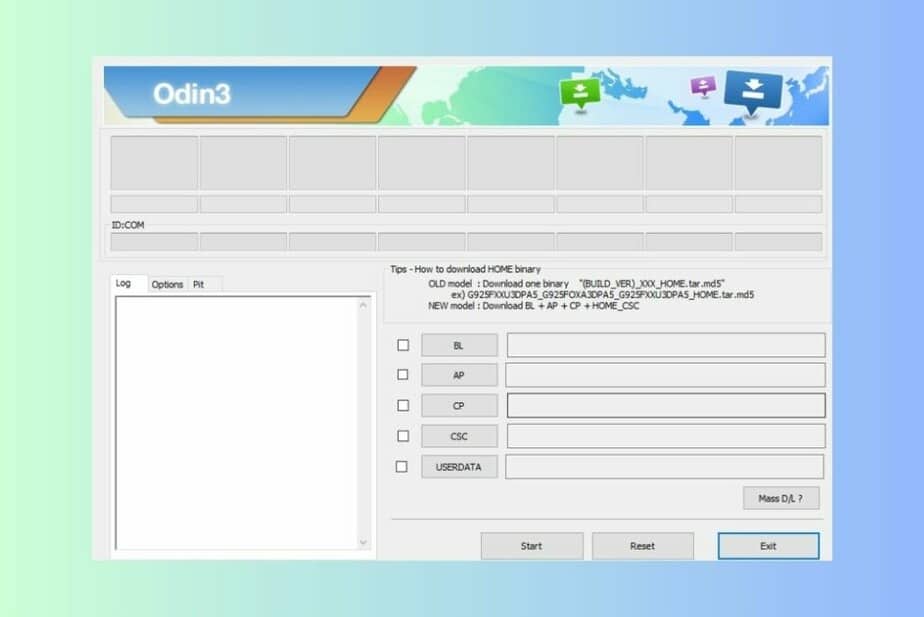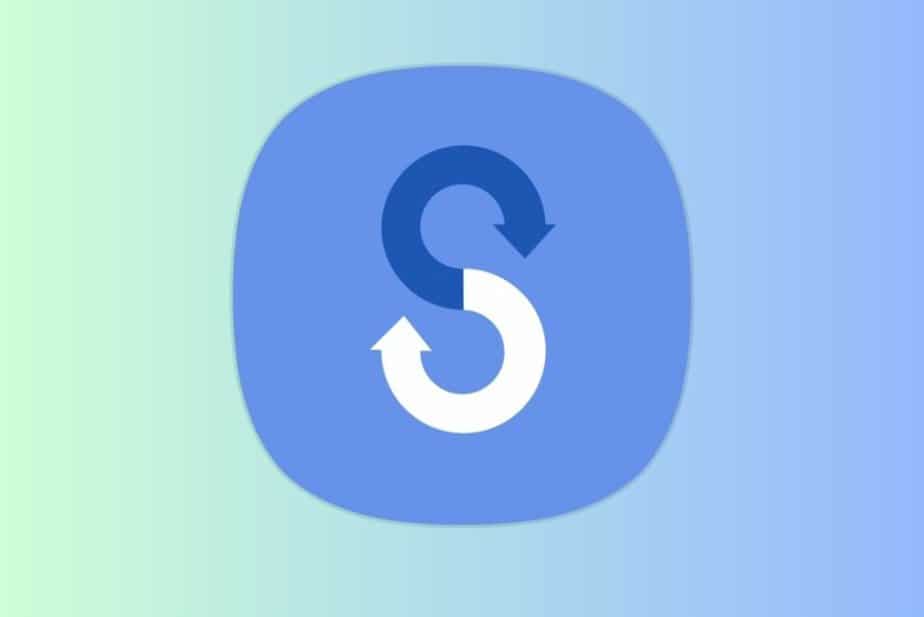How to fix “an error has occurred while updating the device software” on Samsung devices
“An error has occurred while updating the device software” is a common issue faced by Samsung device users while trying to update their device’s software. This error can occur due to several reasons such as network connectivity issues, software glitches, corrupted system files, or an incompatible firmware version.
If you’re facing this error on your Samsung device, don’t worry, as there are several solutions to fix it.
In this blog post, we’ll provide you with a step-by-step guide on how to fix this error using different methods such as restarting your device, clearing the cache partition, using Samsung Smart Switch, and flashing firmware using Odin. So, let’s get started and learn how to fix “an error has occurred while updating the device software” on Samsung devices.
Use Odin Flash Tool
Odin3 is a firmware flashing tool specifically designed for Samsung devices. It allows users to manually flash firmware, custom ROMs, kernels, and other software components onto their Samsung devices.
Odin3 is particularly useful when facing software-related issues such as the “an error has occurred while updating the device software” error, as it can help you manually install a compatible firmware version and get your device up and running again.
Here’s how to use Odin to fix the issue:
- The first step is to download the stock firmware for your Samsung device from a reliable source such as sammobile.com/firmwares or samfw.com.
- Next, download Samsung Odin Flash Tool.
- You also need to download Samsung USB Drivers for Windows to ensure that your device is properly connected to your PC.
- Once you’ve downloaded the firmware file, unzip it to get the four files: BL, AP, CP, and Home_CSC. These files are important components of your device’s firmware, with BL standing for Bootloader, AP standing for Application Processor, CP standing for Core Processor, and Home_CSC standing for Consumer Software Customization.
- Run Odin3 and connect your Samsung device to your PC using a USB cable. Odin3 will recognize your device and display “Added” in the log area.
- Select the respective firmware files by clicking on the corresponding buttons. Click on BL to select the bootloader file, AP to select the main firmware file, CP for the core processor file, and Home_CSC for the consumer software customization file.
- Once you’ve loaded all the files, click on the start button to begin the firmware flashing process. It may take around 5-8 minutes to complete, and Odin3 will display a “Pass” message in the log area once the process is finished. Your device will automatically reboot after the process completes.
- On the first boot after flashing the firmware, your device will boot into recovery mode. Here, you need to wipe data factory reset your phone to ensure that the new firmware is installed properly.
- Finally, set up your device and enjoy the latest firmware updates and features.
Congratulations! You have successfully fixed the “an error has occurred while updating the device software” issue on your Samsung device using Odin3.
Hopefully, one of these steps will help you fix the “an error has occurred while updating the device software” error on your Samsung device. If none of these steps work, you may need to contact Samsung customer support for further assistance.
Clear the cache partition:
The cache partition stores temporary files that are used to speed up system performance. However, sometimes these files can become corrupted and cause issues like the “an error has occurred while updating the device software” error. To clear the cache partition, follow these steps:
- Turn off your Samsung device.
- Press and hold the Volume Up, Power, and Home buttons simultaneously.
- Release the Power button when the Samsung logo appears, but continue to hold the Volume Up and Home buttons.
- Release all the buttons when the Android logo appears.
- Use the Volume Down button to highlight “Wipe cache partition” and press the Power button to select it.
- Use the Volume Down button to highlight “Yes” and press the Power button to select it.
- Once the cache partition has been wiped, use the Volume Down button to highlight “Reboot system now” and press the Power button to select it.
Use Samsung Smart Switch:
If clearing the cache partition doesn’t resolve the issue, try using Samsung Smart Switch to update your device’s software. Samsung Smart Switch is a software program developed by Samsung that allows you to update your device’s software, transfer data, and more. Here’s how to use it:
- Download and install Samsung Smart Switch on your computer.
- Connect your Samsung device to your computer using a USB cable.
- Launch Samsung Smart Switch on your computer.
- If an update is available, you’ll see a notification to update your device’s software. Click on “Update” to start the process.
- Follow the on-screen instructions to complete the update process.