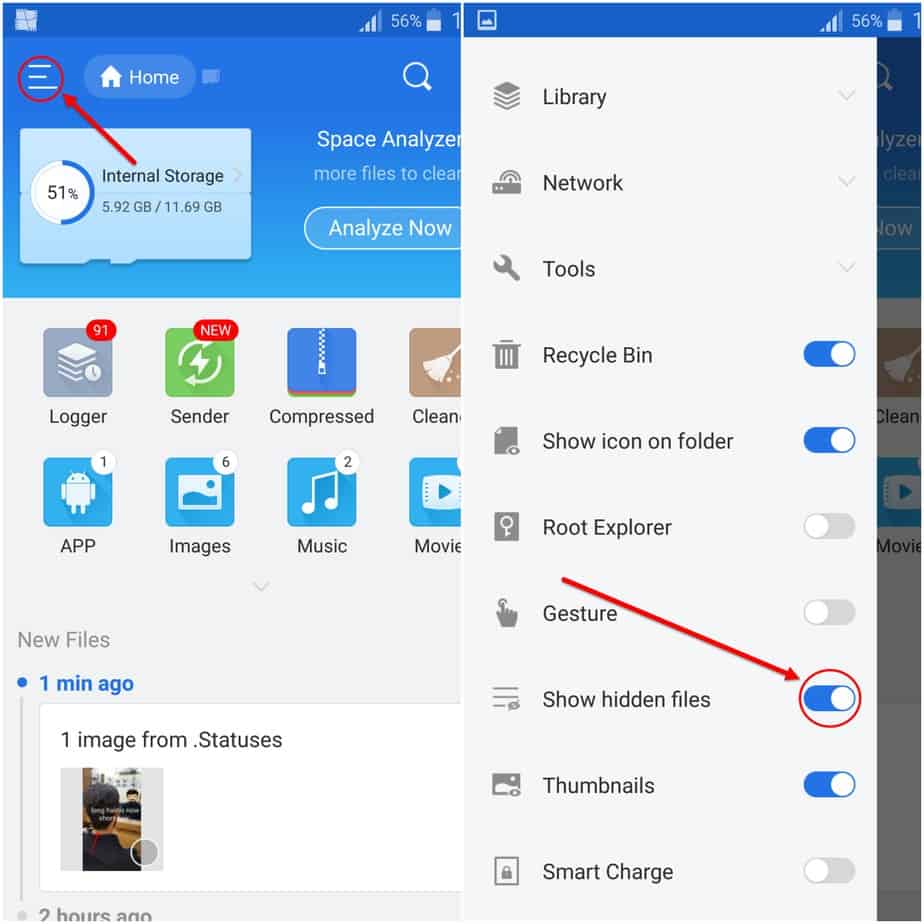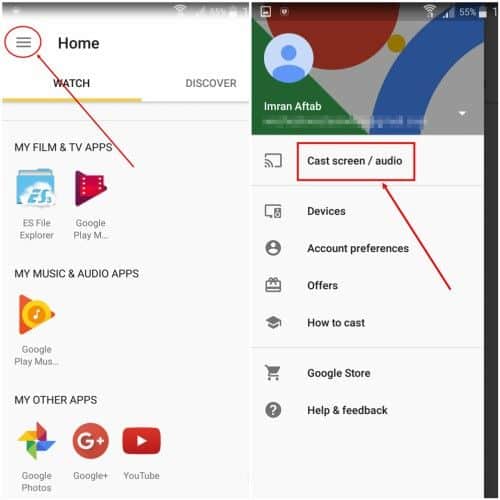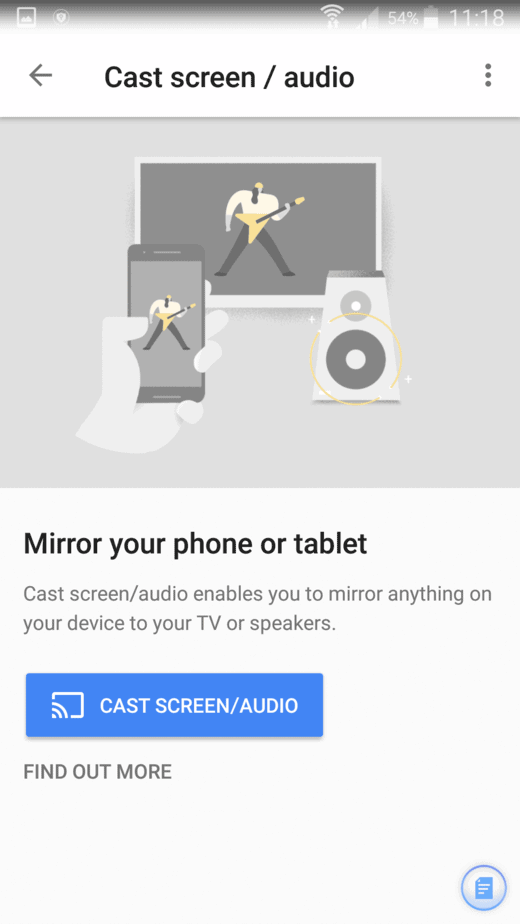How to Stream Kodi to Chromecast (Android, PC, Mac)
Chromecast is an amazing device made by Google. It lets you stream media content from your Android phone or PC and with the recent launch of its version 2; it has become more powerful and has acquired some new features as well. There are still only a few apps such as YouTube which officially support the Chromecast. However, you may want to stream content from other apps such as Kodi to your TV as well. So, for you folks who have tried to or want to watch Kodi on your TV, we have compiled a list of three methods to help you with this task. You can do this using PC, Mac or an Android device.
Method 1: Running Kodi in Background on Android
The best method to stream Kodi using an Android device is this one because it isn’t very much stressful for the mobile phone. This is mainly because the Kodi video will play even when the phone is locked so a minimum battery is used and thus the streaming is also without lag and any interruptions. Let’s take a look at this method:
You need to first install some apps that are crucial to the process. These includes the following:
- Kodi
- LocalCast for Chromecast
- You can install any file manager to be used to see hidden files (We recommend ES File Explorer).
After the successful installation of the apps as mentioned above, just download the PhoneFactoreCore.xml, file from here. Now open, the file manager you installed earlier and enable viewing hidden files. For ES File Explorer, this option will be in Settings > Display Settings > Show Hidden Files. You can view the screenshot below for reference:
Now, find the .xml file you downloaded. It should be in Downloads folder or in any other folder if you have saved the file somewhere else. Copy and paste this file in Android- > Data > org.xbmc.kodi > Files > .kodi > user data folder.
After copying the file, just open the Kodi app and play a video. The system will now ask that on which device you want to play the video, select LocalCast, and it will load your video.
Now, what you have to do is just select your Chromecast from the list and tap the play button. This will start streaming the video to your TV.
Note: This method doesn’t always require the on-screen so you can turn the display off and lock the device while still enjoying the stream on your TV.
Method 2: Use Google Home Android App
If you are on an Android device, you can also stream content using the Google home app, and it’s screen mirror feature that lets you stream your device’s screen live, to the TV. Here’s the full method in detail:
You need to install the Kodi app and the Google Home on your device.
I hope you’ve installed the required apps. Now launch the app to open it and open the menu. After this, tap the Cast screen/audio option. Then, you will get a warning saying that the casting isn’t optimized and your experience may vary. Just ignore and tap OK.
Now, the app will start searching for any Chromecasts in range, and you will be asked to select your device from the list. As soon as you select your Chromecast, your Android device’s display will be mirrored to the TV.
Finally, just open the Kodi app and tap on any video you want to view. It will start playing on both your android’s display as well as on your TV.
One thing to note here is that this method is very stressful for the phone’s battery as the screen remains on during the whole streaming session and you can’t do anything else with your phone while streaming.
Method 3: Use PC / Mac to Stream Kodi to Chromecast
Similar to the last method, which allowed us to cast our phone’s screen to the TV screen, this method is same except for the fact that it works on Mac or PC instead of needing an Android device. It uses Google Chrome and the Cast extension to stream from the computer to TV. Let’s see how it works:
First, you need to install the Kodi app on your computer. Also, you need to have Google Chrome installed with the Google Cast extension installed and enabled. If you are on PC instead of a Mac, you will also need to setup Chromecast client first as well.
Now, just open Chrome and click the Cast extension icon. Here, you should see a button saying ‘Cast this tab to…’. Click the arrow next to this button and click on the Cast screen/window option.
From the next screen, where you are presented with different options of what to cast, just select the Entire Screen option, and you will be good to go.
After that, just open the Kodi app and choose the video that you want to play. The video will then start playing on both your computer and your TV.
Similar to the previous method, you won’t be able to minimize the Kodi app or switch to different apps or lock your computer as long as it is streaming content to your Chromecast.
All three methods are given above work for streaming Kodi content to your TV using a Chromecast, but we prefer the first one as it has the most lag-free experience of all methods and you can continue using your device while running Kodi in the background without any difficulty.