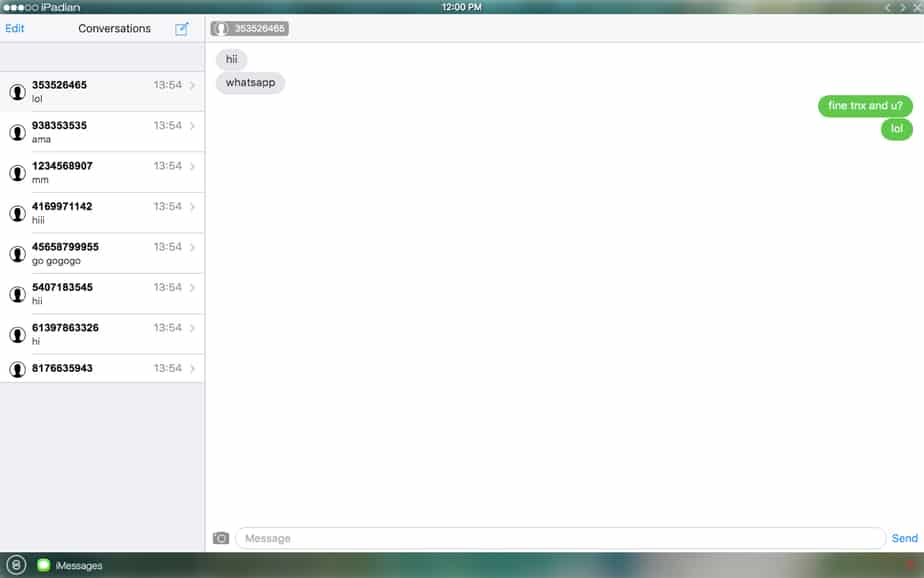The ultimate guide to use iMessage on a Windows PC
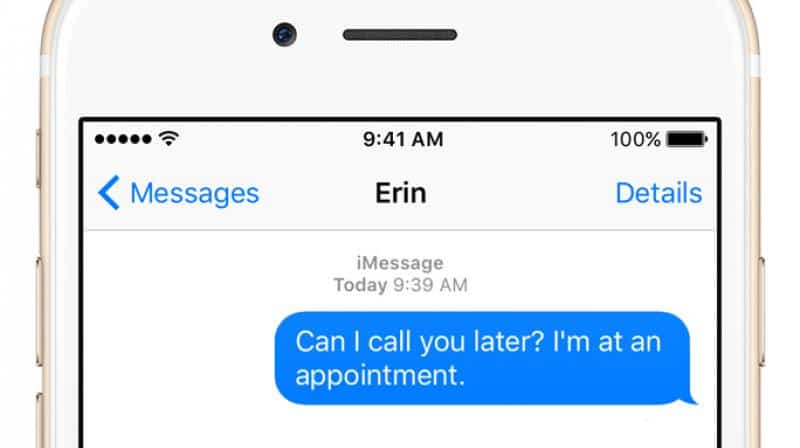
Method 1: Using Remote Desktop
Maybe you have a Mac at your office and want to use iMessage on your Windows laptop. For this method, you will need a Mac with iMessage active as well as a Windows PC on which you want to use iMessage. You will need to follow these steps:
Step 1:
Make sure you’ve already installed Google Chrome on your PC. Now open Chrome and install a new extension called “Remote Desktop” extension from the Chrome Web Store. You need to do this on both of your PCs.
Step 2:
Launch the Chrome Remote Desktop app. Then, download and install the Chrome Remote Desktop Host installer on your Mac. After this, you only need to follow the on-screen instructions in setup.
Step 3:
The Host app will now give you a code to enter on the Chrome Remote Desktop app on your PC. After you enter the code, you’ll be able to completely access you Mac from your PC.
Step 4:
Enjoy iMessage on your Windows PC.
Method 2: Using iOS Emulator
The above method is incredibly simple, but it requires a Mac. So what if you don’t own a Mac and still want to use iMessage on your PC? To solve this problem, we will take a look at an app called iPadian, which is a 3rd party iOS emulator for Windows based on the latest iOS 10. Just follow the steps, and you’ll be good to go:
Step 1:
Download and install the iPadian emulator on your Windows PC. It is available for free at xpadian.com.
Step 2:
Open iPadian and go through the setup process. Just follow the on-screen instructions and after the installation is complete you’ll have full access to iOS just as if it was installed on you PC natively.
Step 3:
A simple search for iMessage in the spotlight search and open it. Now, enjoy complete iMessage experience on your Windows PC without playing a single penny.
These were the two simple methods of installing iMessage on you PC. Do you know any other ways to add to our list or have you tried any of these methods? Tell us your experience in the comments down below.