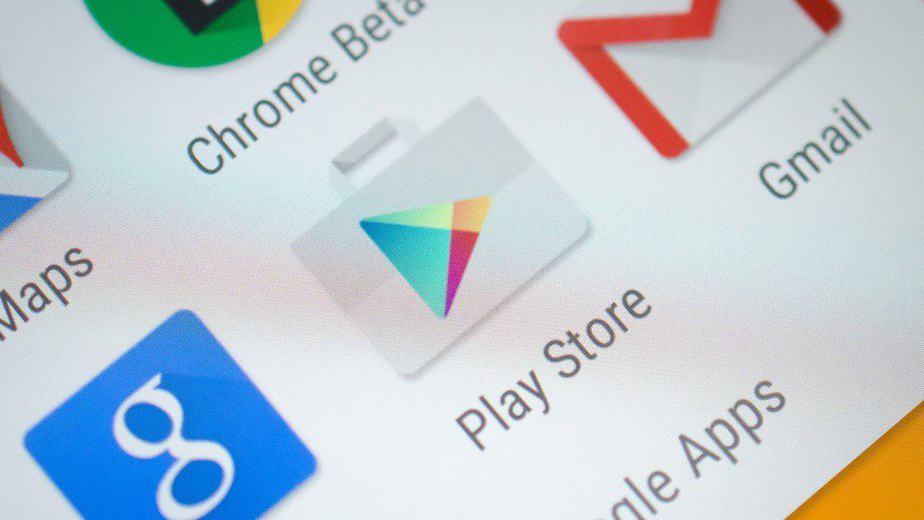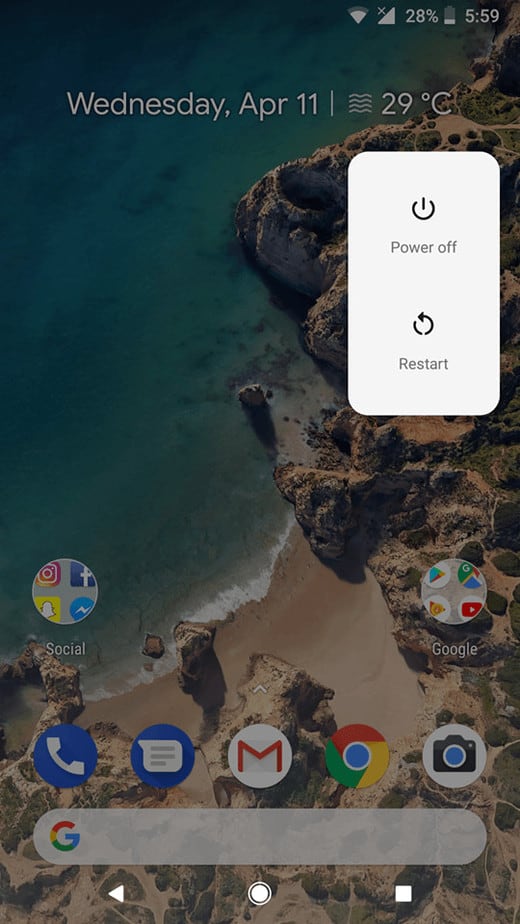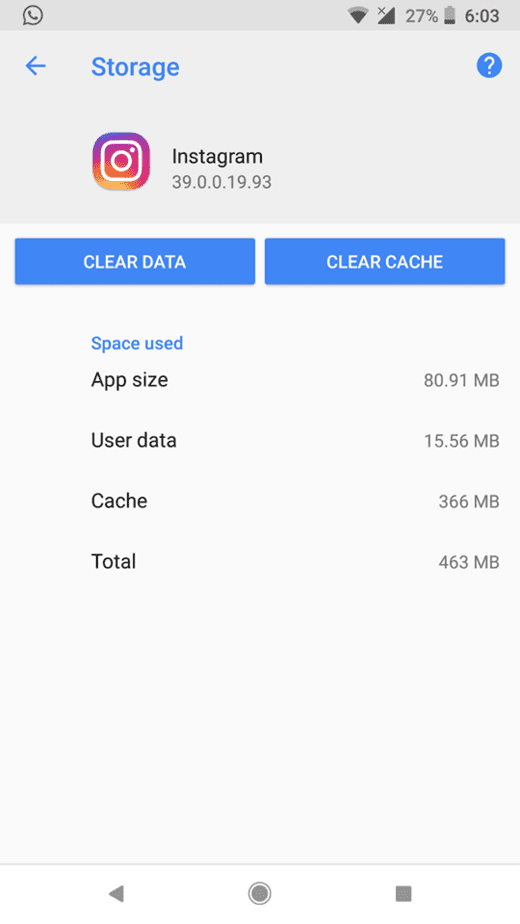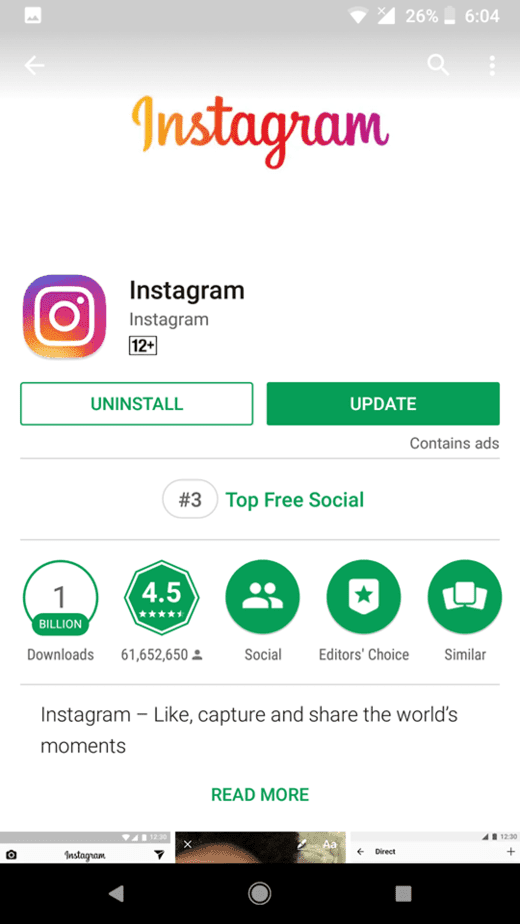Fix ‘Unfortunately App Has Stopped’ Error In These Easy Ways
It doesn’t matter if your Android device is new or old, there’s one error that pops up at the most crucial of times. The error will then make you restart the app before popping up again any time soon. ‘Unfortunately, app has stopped’. While being persistently annoying, it makes users want to quit the app for good. However, there are certain solutions to the problem which you might not be aware of as of now. That’s what we are here for. We have compiled a list of easy fixes for the problem, which will allow you to pass through it. So let’s check it out.
How to fix ‘Unfortunately App Has Stopped’ Error Message With These Easy Steps
There four easy ways in total which will surely fix the error message and allow you to continue using the app or game.
Restart Your Device
Restarting your device is one of the easiest ways to resolve the ‘Unfortunately app has stopped’ error message.
- All you have to do is soft reset your Android device by pressing and hold the power button. The device will restart anew and would probably not bring the error message
Clear Cache Data
Another easy way to get rid of the error message is to clear cache for that app. No matter which app the message is being prompted to, the fix remains the same throughout. The method is pretty easy and removes any sort of hiccups that the app is facing. Here’s what you have to do.
- Launch Settings app.
- Navigate to Applications > Application Manager.
- Find the All tab by swiping left.
- Tap on the app’s name who’s cache you want to clear.
- You will find the Clear Data or Clear Cache option. Tap on it and the app would revert to its original shape without errors.
Reinstall The Troubling App
If the problem persists on a third-party app, there’s always an option available to uninstall and then reinstall the app. The fresh install will not only clear the cache data of the deleted app but fixes the error.
- You can either uninstall the app from your device’s app drawer or you can also navigate to your app on the Play Store and then install it again.
Hard/Factory Reset
This is your last resort. If an app is causing a lot commotion, whether being the stock app or a third-party one, be sure that a hard reset would solve the issue. However, we would not recommend you to start with the last option. If you’re opting for it, be advised to make a backup of your data as all content will be deleted. The devised method will fix any bug in your phone’s operating system (If there is any), and will not show the ‘Unfortunately, app has stopped’ message.
To factory reset the Android device, here’s what you have to do.
- Open the Settings app and tap on Backup and Reset. Do make sure that the Backup My Data is turned on.
- Tap Back Up Account to set the data backup location, from where you can access the data again.
- Once this is done, tap on the Factory Data Reset button located in the Backup and Reset menu.
- Confirm to commence the action.
That’s it. Your phone will restart and turn on as brand new. However, the restart process might take a while you will have to enter your account credentials again.
These are some of the ways through which you can get rid of ‘Unfortunately, app has stopped’ error message from prompting. Do you have any other method in mind to fix the error message? Let us know in the comments.