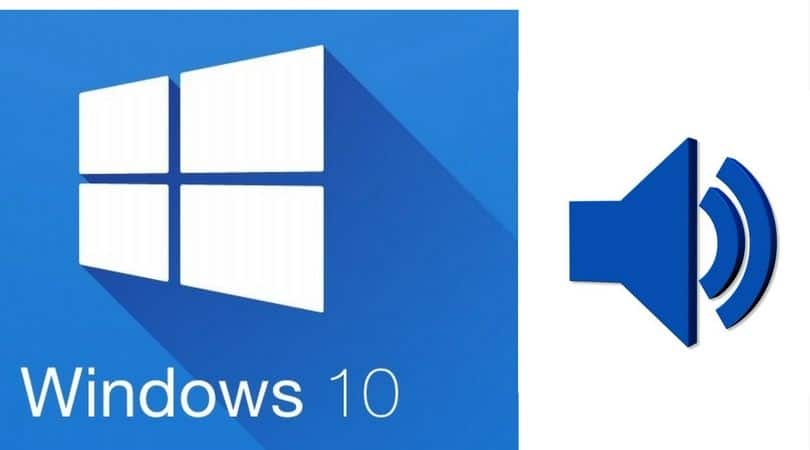Tips and Tricks To Fix the Windows 10 Sound Problem
Did you face “no sound” issue when you updated your system with the latest Windows 10? Last week, I got rid of the old Windows 8.1 from my PC and installed the latest one. I was excited as I heard a lot of the additional features of Windows 10, but as soon as I updated my system, DAMN!!!! There was no sound!!! Well, don’t freak out if you are facing the same issue as mine, as I am going to share the exact solution that helped to fix the problem.
Before we talk about solutions, make sure you check your sound settings; it shouldn’t be muted. Sometimes, there isn’t any problem at all, and you blame your system. Also, check the connections of cables, headphones, speakers, or anything that might cause sound issues. If there is still a problem, read the full post.
Well, the sound problems with your system may vary. It could be no sound, browser sound problem, or headphones or Bluetooth not working. Let’s talk about the first issue now.
Solutions for Windows 10 No Sound
1. Install Windows updates
Almost 75% of users with new Win 10 installations were having issues with sound including me and the easiest way to fix the problem to install the latest Windows updates on your PC / Laptop. However, if after installing latest update issue is still not resolved then follow the alternative troubleshoot guides.
2. Having no Sound
If you find your PC dumb after upgrading it to Windows 10, there must be issues with the sound driver; it might be corrupted, deleted, or incompatible with the Windows. What to do if that’s the case? Have a look.
- First, adjust the Speaker Properties
- At the bottom right of your screen, there’s a sound button. Right click on it and go to “Playback Devices.”
- Then, select the default speaker and click “Properties” at the corner end.
- As soon as you click “Properties,” go to the “Advanced” tab within the new window that pops up. There you will find different sample rates and bit-depth. Select the one that works for you through the hit and trial method.
- Once you have chosen the correct dimensions, Click “Apply” and then “OK.”
Hopefully, your problem would be solved now, but if it persists, try the next option.
3. Uninstall the Audio Driver
- Open the Run dialog box by pressing Winkey-R.
- Type the command “devmgmt.msc” in the box and hit “OK.”
- As soon as you hit OK, a Device Manager window opens. There you will find a category “sound, video, and game controllers.” Expand it and right click on the name of your sound card. Then hit “Uninstall.”
- If your system asks for confirmation of uninstallation, confirm it and restart your system.
- The Windows will automatically reinstall the audio driver when your system restarts.
I hope it solves your problem, but if the problem is still there. Try the third step.
4. Update the Audio Driver
- Go to the Device Manager as you went in the previous step. Select the “sound, video, and game controller” category and expand it. Now, right click on your sound card’s name and select “Update Driver Software.”
- A new window appears where you have to select “Search automatically for updated driver software” out of the two options. Leave the rest on Windows; it will look for the new driver itself and install it.
- Don’t forget to restart your PC once the installation is done.
5. Browser Sound Not Working
Well, if you are facing sound problems only when you listen to something online, then most probably, the problem isn’t with the Windows but with your Adobe Flash Player. Here’s how you can fix this issue.
- At the upper right corner of your browser, there is a “…” button. Go to that and select “Settings.”
- Find “Adobe Flash Player” in the first drop-down menu. Turn the toggle on if it was turned off.
6. Microphone Not Working
Here, the issue might be with Cortana. Now, what is Cortana and how you can fix this glitch? It is the Windows 10 built-in audio feature that listens to your instructions and responds to them by showing you relevant files, searches, etc. You can report the problem to Microsoft if it refuses to hear you, but I advise you to try the following steps first.
- Go the Cortana “Notebook” first.
- Select “Settings.” Here you will find different options through which you can adjust your configuration. Make sure “Hey Cortana” (an option for Cortana to listen to commands) is turned on. If it still doesn’t respond, you may report to Microsoft.
That’s it, guys. Look for the solution to your Windows 10 sound problem here, and let us know which one worked for you by sharing your comments with us.