How to Fix the “Windows 10 Start Button Not Working” Issue?
The long ignorant “Start Menu” is back on Windows 10, but a number of users are having issues, and it isn’t working properly. I am part of very popular Windows forums and noticed that a lot of people have been complaining about misbehaving of the Start button on Windows 10, and if you are one of them, here’s how you can fix the issue.
Since Windows 10 is pretty new on the market, there are many updates available for it. Before moving to the fixes below, I advise you to make sure the Windows is updated on your device. Also, you might lose important data while fixing because there might be a virus or a serious issue with your PC, so better prepare a backup.
Here is How to Fix Start button not Working on Windows 10
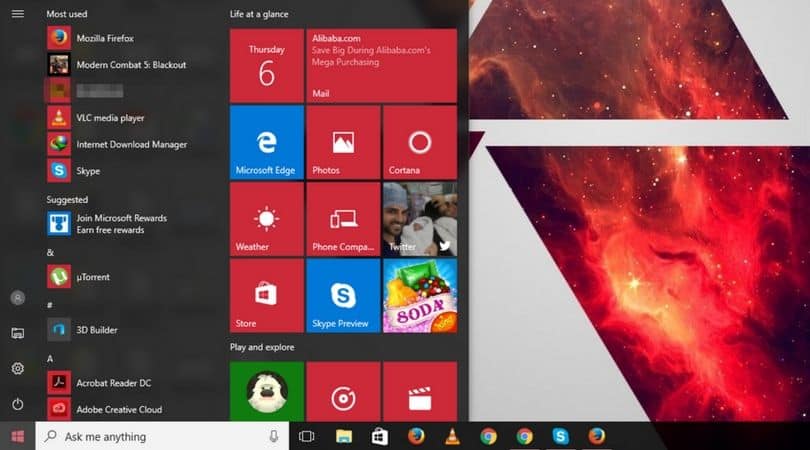
1. Restart a few Times
First and foremost, let’s start with a simple yet best solution. It might seem useless to you, but believe me, sometimes the problem is just that your PC is overcrowded. Turn it on and off a few times and see if the issue is fixed. Of course, it’s the one time solution, so if it doesn’t work the first time, move to the next options.
2. Repair Corrupt Files by Powershell
Powershell will fix corrupt files on your PC. You can reach Powershell through the following three ways.
- Go to the search bar, type “Power Shell,” and select “Run as Administrator.”
- Well, the search bar may not be working anymore on your PC. If that’s the case, press Windows key-R, type “Power shell” and press Enter. As soon as you press Enter, you will find the PowerShell icon on the taskbar. Right click on that icon and choose “Pin to Taskbar.” Now, shut down the PowerShell program and right click again, but this time you have to hold the “Shift” and “Ctrl” buttons. Finally, select “Run as Administrator.”
Now, the Powershell command window will appear on your screen. Type “sfc/scannow” command and hit Enter. After that, you have to wait a few minutes and do not disturb your PC in the middle.
Once the process is done, there are two possible results. First, there are no corrupt files which mean there were, but the program fixed them all. Second, there are problematic files that are unfixed. If you have got the second result, type “dism /online /cleanup-image /restorehealth” command. It downloads the substitute files.
Try the easiest way to use Powershell. Right click on the Start menu icon and select “Command Prompt (Admin).” A command window will appear as soon as you select it. First, type “Powershell” and hit Enter. Then, type the following command and press Enter.
Get-AppXPackage –AllUsers | Foreach {Add-AppxPackage -DisableDevelopmentMode -Register “$($_.InstallLocation)\AppXManifest.xml”}
Once you have pressed Enter, wait a few minutes for the Windows to process. It is an easy way, but since it involves the startup menu itself, it might get disabled sometimes. If so, try the above options.
3. Install latest Windows Updates
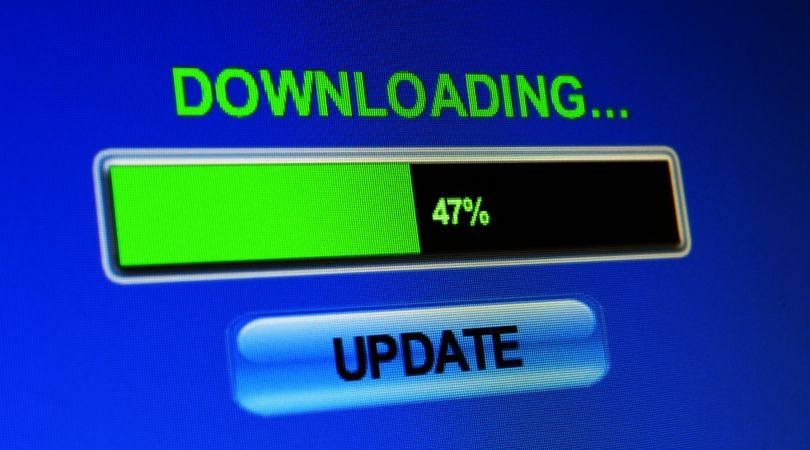
Since the Startup button won’t be working, here’s how you can reach settings without it.
- Hold the Windows key on the bottom left and press i.
- If the above option doesn’t work, hold the Windows key and press R to launch the “Run” command. Type “ms-settings” in the box and click “OK.” It will open Settings application; select “Updates & Security” in the main pane. Once opened, you will find “Check for updates” option from where you can install the latest updates. You need to restart once the installation is done.
4. Uninstall Anti-Virus Program

5. Sign out of Your Current Account
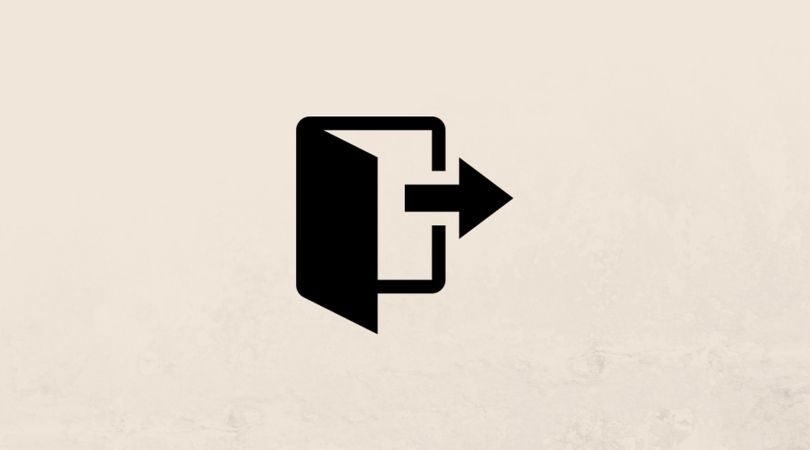
- Press Delete+Ctrl+Alt and select sign-out.
- Then, sign back again to check whether the issue has been solved. If not, try making a new local admin account.
6. Try the Application Identity
Another solution of the Start-button-not-working problem lies in the following steps
- Go the start button and right-click. Then, select “Run.”
- Type “SERVICES.MSC” and hit Enter.
- Then, you will find an option “Application Identity.” Right click on that option and select “Start.” Hopefully, it will fix your problem, and there’s no need of rebooting.
7. Reset Your Windows
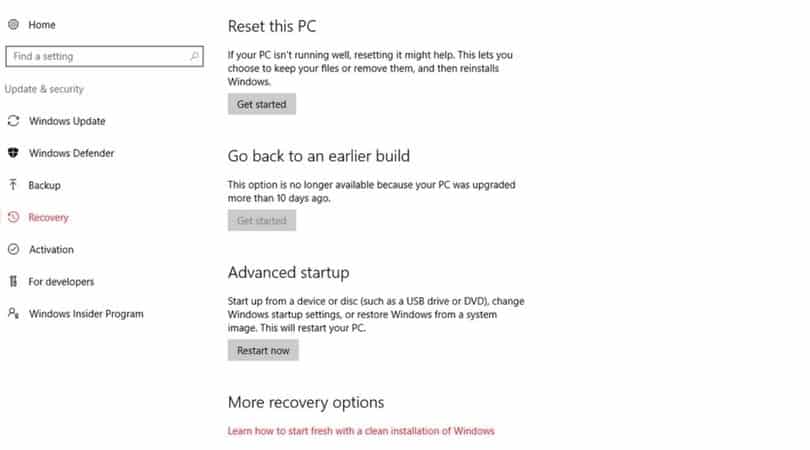
- Go to settings as you reached in step 3 and select “Update & Security.”
- Select “Recovery” from the left-hand bar.
Remember, resetting should be your last option, only when nothing else works. That’s it for now. Don’t forget to share your feedback with us and let us know which option fixed the start button problem for you.

