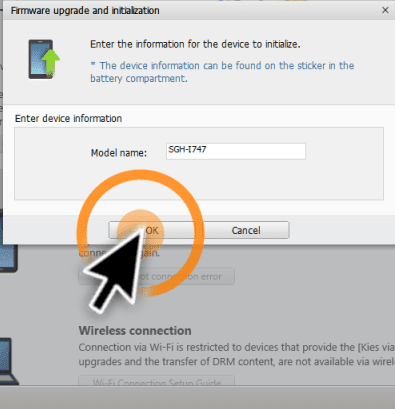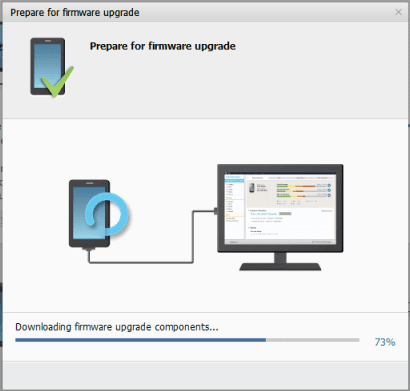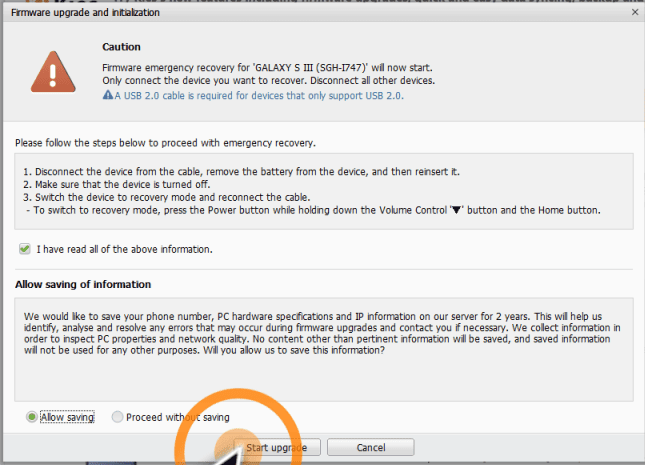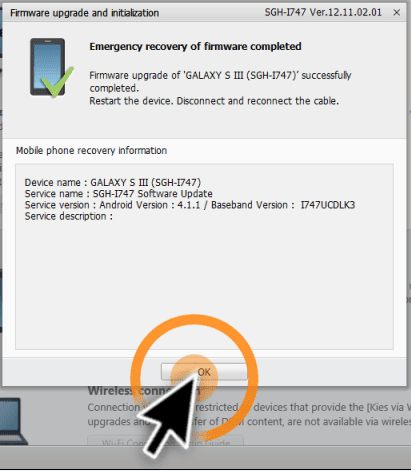How to Fix “Firmware Upgrade Encountered an Issue” on Samsung Galaxy
Firmware upgrade encountered an issue error occurs on most of the Samsung Galaxy devices when the update process using Kies or the wrong firmware file is flushed using Odin3. It also happens when one tries to root or flash custom ROM.
You don’t have to be worried about the issue as it can be resolved very easily using the Kies Firmware Upgrade and Initialization option. I have unbricked a number of Galaxy devices including the Galaxy S10+, S9, S8+, S7 Edge, S6 Edge, S5, S4, Note 10+, Note9, Note 8, and Note 5, Note 4, Note 3, and other models. Today I am sharing the exact same method to recover your bricked device and hopefully, you’ll be able to resolve it too.
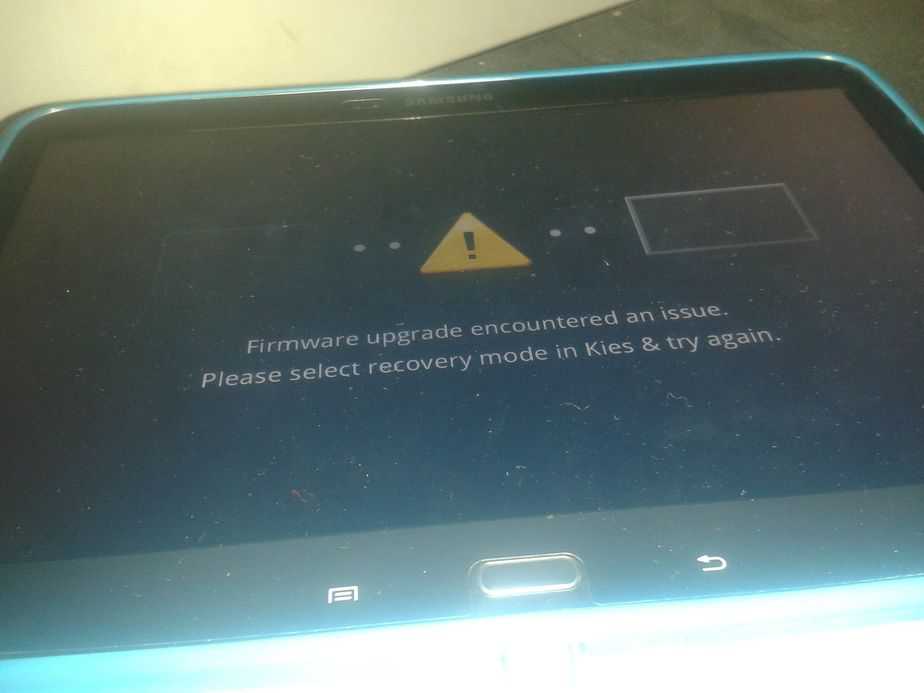
Firmware upgrade encountered an issue. Please select recovery mode in Kies & try again.
There are 2 ways you can use to fix the issue:
- Odin3
- Samsung Kies Firmware Recovery
From my own experience, Odin can help you to easily fix this issue and Kies is not compatible with most devices. However, there is no harm in trying the Samsung Kies.
1. Fix Firmware Upgrade Encountered an Issue using Odin3
Firmware is easily available for all SamGalaxyalaxy devices. The odin3 flash tool is used to manually flash firmware updates and is perfect to fix the issue.
- Find your device firmware from Sammobile and download it.
- Download Odin3.
- Unzip the files on your desktop.
- Reboot your phone into download mode. Press and hold the Volume down+Home+Power keys simultaneously for a while until a warning sign appears on the screen. Hit Volume up to continue.
- Make sure that you’ve installed the Samsung USB driver for mobile phones.
- Run Odin3 v.x.xx application and leave the default options.
- Click the AP/PDA button and select the tar.md5 firmware file.
- Wait for Odin to check and verify the files and then hit the Start button.
- Depending on your system, Odin would take around 5 minutes to complete the process.
- When completed, Odin shows Pass! message and your phone will automatically reboot.
- On the first boot, your phone might take more than average time, that’s not an issue.
Video Tutorial:
That’s it! If you feel your phone is a bit slow, you can hard reset your phone by booting into stock recovery mode. Wipe data & factory reset will erase everything stored on your phone.
If you get any errors using Odin then please read our ultimate Odin troubleshoot guide.
2. Fix Firmware Upgrade Encountered an Issue using Samsung Kies
You can use the Samsung emergency recovery available using the Kies Firmware Upgrade and Initialization feature to fix the issue. Let’s move on and learn how you can use Kies to fix the issue.
- Download and install the latest version of Kies.
- Pull out the battery and note the S/N or the Serial number of the device. If you have got a non-removable battery, you can check the device box or their 3rd party apps.
- Connect your phone or tablet using the USB wire.
- Run Kies and go to Tools > Firmware Upgrade and Initialization.
- Enter your phone model name as shown in the screenshot below:
- Enter device S/N (Serial Number) on the next screen.
- Kies will start preparing firmware upgrade for the device on clicking OK then it will start downloading the firmware upgrade components for the device. It will take some time depending on your device and internet connection so have patience while it upgrades and repair phone firmware.
- Confirm and allow all security cautions by responding affirmative check to clear the way for the emergency firmware installation process and then click on Start upgrade button.
- The firmware upgrade process for Emergency Recovery will start once again.
- Once all steps are taken you should get the confirmation screen of successful restoration of your Galaxy device.
- Finally, click Ok and reboot the device.
Congratulations! By following the exact method I hope you’ve successfully fixed the error. Let us know and share your experience. Feel free to ask for further help and support if you’re still confused at any step.